Security Engines - Compromised Account (Anomaly) Detection
The Anomaly Detection engine detects behaviors or actions that seems abnormal when observed in the context of an organization and a user's historical activity. The engine analyzes the behavior using a machine-learning algorithm that builds a profile based upon historical event information including login locations and times, data-transfer behavior, and email message patterns. Anomalies are often a sign that an account is compromised.
When an anomaly is detected, a security event is generated providing the context and other information necessary for investigation. Depending on the Severity Level, the anomaly is categorized as Critical or Suspected.
- Critical anomalies are events indicating a high probability for compromised accounts. These anomalies require investigation and validation from administrators and should be handled immediately.
Note - You can configure the Anomaly Detection engine to automatically block the detected compromised accounts. For more information, see Configuring Anomaly Detection. - Suspected anomalies are events that might indicate a compromised account and can be reviewed with a lesser sense of urgency.
By default, for critical anomalies, the Anomaly Detection engine only sends email alerts to administrators. To configure the Anomaly Detection engine to not only send email alerts but also automatically block the detected compromised accounts, see Configuring Anomaly Detection.
Some organizations manage security alerts through dedicated mailboxes shared between different security team members or use them for integration with 3rd party solutions.
With Avanan, you can configure a dedicated mailbox for alerts on detected compromised accounts. To configure the mailbox, see Configuring Anomaly Detection.
To focus on high probability account takeover, do one of these:
- On the Events page, filter the events by Type (Anomaly) and Severity Level (Critical).
- On the Overview page, under Security Events, click on Filter by Type and select Critical Anomalies.
- On the Overview page, click on the Anomalies card main indicators.
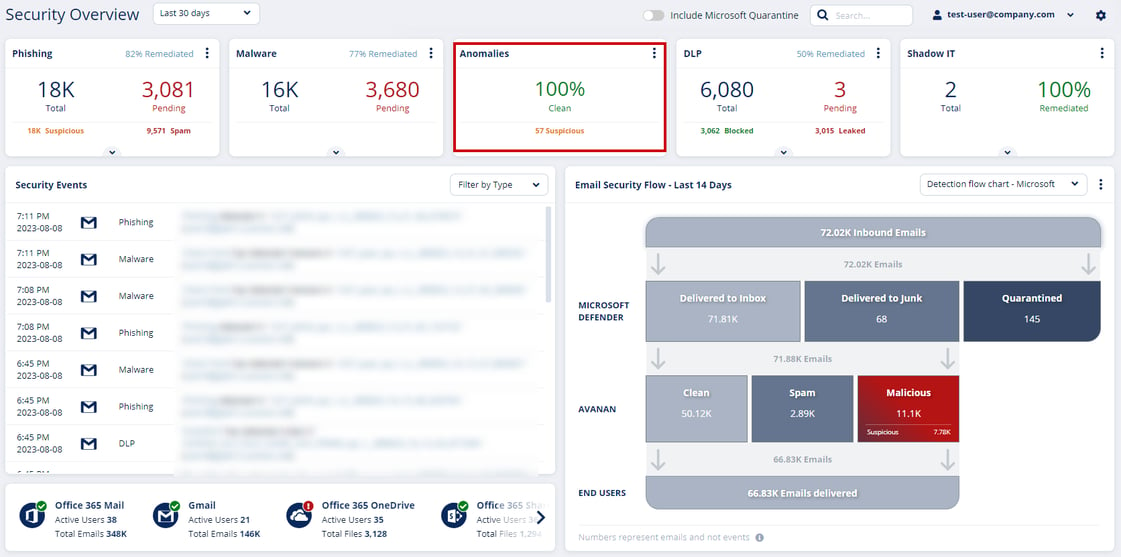
Compromised Accounts (Anomaly) Workflows
When Avanan detects a high-confidence compromised account, it automatically re-inspects the user's emails for the last three hours.
As these emails are more suspicious of being malicious, the Anti-Phishing security engine performs this inspection with increased sensitivity.
If it detects phishing emails sent from this user, it takes remediation action based on the policy applied to the user.- If the policy is in Monitor only mode, it takes no action.
- If the policy is in Protect (Inline) or Detect & Prevent mode, it quarantines the email.
Supported Anomalies
Critical Anomalies
New delete-all-emails rule
This anomaly inspects new rules configured to delete all the incoming emails. It detects potential malicious configuration to delete all the incoming emails. This behavior may indicate an account takeover.
This anomaly has the highest impact.
Users Sending Malicious Emails
This anomaly is triggered when an internal user sends a phishing or spam email to internal and/or external recipients.
Note - Using exceptions, administrators can disable this anomaly for a specific user or for all users.
Move all emails to a subfolder
This anomaly inspects new rules configured to move all the incoming emails to a subfolder. It detects possible malicious configurations to move all the incoming emails to a specific subfolder. This behavior could indicate an account takeover.
AI-Based Detection of Anomalous Logins
This anomaly uses an AI engine designed to inspect all the parameters of login events to pinpoint those that malicious actors do. The AI engine inspects a variety of parameters, including IP address, browser type, browser version, device, VPN brand, etc.
Login events detected by this AI engine flag the corresponding users as compromised.
Login from Malicious IP Address
This anomaly detects the compromised accounts based on the IP address from which attackers logged into Microsoft 365.
Users logging into Microsoft 365 from IP addresses detected as sources of phishing emails or from the IP address known to Check Point as malicious will be flagged as compromised.
Suspected Anomalies
First Time in New Country
This anomaly is triggered when a user log in from a country they have never logged in from.
Note - If the user's title includes the name of a country, logging in from that country will not be flagged.
Auto-forwarding to external email address
This anomaly is based on reading the Office 365 management events. It processes specific events triggered when a mailbox auto-forwarding rule is created.
The anomaly does these tasks:
- Inspects new auto-forwarding rules created in Office 365
- Checks if the target email is 'external' to the organization. If the email is external, then an anomaly
is triggered.
Note - The anomaly's severity is decided based on the forwarding condition. If there is no condition, the
severity is set to high. By default, the severity is set to medium.
Unusual Country Anomaly
This anomaly detects incoming emails from countries associated with phishing attempts and various types of cyber attacks.
By default, these countries are Nigeria and China. The Allow-List allows you to ignore events from either of these two countries.
Suspicious Geo Location (Impossible Travel)
This anomaly detects possible credential theft and use from another location. It detects the frequent login and email events from different locations, and alerts the administrator about what is likely to be another person operating from an account of a company employee.
It is possible to create Allow-List rule of accounts (for example, employees that use VPN or similar tools on a frequent basis).
Suspicious MFA login failure
This anomaly detects login operations that failed during Multi Factor Authentication (MFA)/Second Factor Authentication (2FA). To reduce the rate of false detection, it correlates the failed MFA with additional events or follow-up successful login.
Event text - A suspicious login failure for <email>, attempting to login from <geo location>, failing at the MFA stage.
Note - The detection is not generated in real time as it correlates and analyzes the past events and successful logins. Alert may be generated a few hours after the failed login.
Client is a vulnerable browser
This anomaly checks the client browser's vulnerability. It checks the browser version used by the end user performing the event (when reported by the SaaS), and compares it to the list of old versions (with known vulnerabilities).
Configuring Anomaly Detection Workflows
When Avanan detects a compromised or suspected compromised account, the administrator can configure the Anomaly Detection security engine to take automatic actions. To do that, the administrator must select the required workflow for different scenarios.
- Navigate to Security Settings > Security Engines.
- Click Configure for Anomaly Detection.

- Under Compromised accounts workflow, select the required workflow when critical anomalies (which indicates that an account is compromised) are detected.
- To send email alerts to the administrator and automatically block the compromised account, select Alert admins, automatically block user.
- To send only email alerts to the administrator, select Alert admins.
- Under Compromised Microsoft administrators, select the required workflow when compromised
global admin accounts are detected.- To block compromised global admin accounts, select Automatically block admin.
- To avoid blocking compromised global admin accounts, select Do nothing.
- To send email alerts when suspected anomalies (which indicates that an account may be compromised) are detected, under Suspected compromised accounts workflow, select Alert Admins.
- To configure a dedicated mailbox for alerts on compromised accounts:
- Select the Dedicated mailbox for alerts on compromised accounts checkbox.
- Under Dedicated Alert Mailbox, enter the email address.
- Click Save.
Notes:
- To enable login events for Office 365 GCC environment, contact Avanan Support.
- If you are using Microsoft Entra ID (formerly Azure AD) as the SAML/SSO Identity Provider for your corporate assets, the users gets blocked from accessing all the assets including Microsoft 365.
- Blocking a user account terminates all the active sessions associated with the account.
- Blocking a Microsoft user account resets the account password and requires the user to set a new password when unblocking their account.
Automatically Blocking All Outgoing Emails
Even after a compromised account is detected and blocked, administrators may choose to add another layer of security by blocking all outgoing emails from the compromised account for these reasons:
- Scheduled Malicious Messages: Attackers might schedule emails to be sent later, anticipating that the compromised account could be blocked at any time.
- Hybrid Environments: In environments where the on-premises Active Directory overrides the Azure Active Directory, blocked users may get unblocked. Blocking all outgoing emails ensures that even if the user is unblocked, no emails can be sent from the compromised account.
To automatically block all outgoing emails:
- Navigate to Security Settings > Security Engines.
- Click Configure for Anomaly Detection.
- To automatically block outgoing emails for compromised accounts, in the Compromised accounts workflow section, select the Add Anti-Phishing block list for outgoing emails checkbox.
- To automatically block outgoing emails for suspected compromised accounts, in the Suspected compromised accounts workflow section, select the Add Anti-Phishing block list for outgoing emails checkbox.
- Click Save.
Notes:
- Once this option is selected, when the system detects a compromised user account, it automatically creates a Anti-Phishing block-list. It flags all the emails from this user as phishing and enforces the configured phishing workflow.
- After unblocking a blocked compromised account, you must manually remove the block-list for the account. See Deleting Anti-Phishing Exceptions.
Configuring Settings for Specific Anomalies
Impossible Travel Anomaly
To generate Impossible Travel Anomaly event even when the user logs in from multiple locations inside the same country:
- Go to Security Settings > Security Engines.
- Click Configure for Anomaly Detection.
- Under Impossible Travel Anomaly, select the Generate event even if the impossible travel is within the same country check-box.
For more information, see Impossible Travel Anomaly. - Click Save.
Anomaly Exceptions
At times, to handle falsely flagged events, administrators may need to create exceptions for anomaly detections.
To create Anomaly exceptions:
- Go to Events screen.
- Select the anomaly event for which you want to create an exception.
- Click on the vertical ellipses icon (in the right side of the selected anomaly event), and select Add Exception.
The Create allow-list for anomaly pop-up screen appears. - Under Allow-List type, select the required exception from the drop-down.
Note - The drop-down shows different options applicable for the anomaly event you selected. - Under Apply for all past events, select Yes or No.
- Yes - The exception gets applied to all the events in the past and to the future events.
- No - The exception gets applied only to the event you selected and to all the future events.
- If required, enter a Comment for the anomaly exception.
- Click OK.
To see all the anomaly exceptions, go to Security Settings > Exceptions > Anomaly.